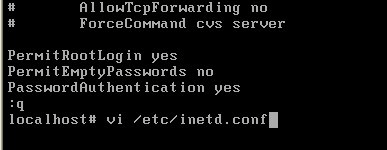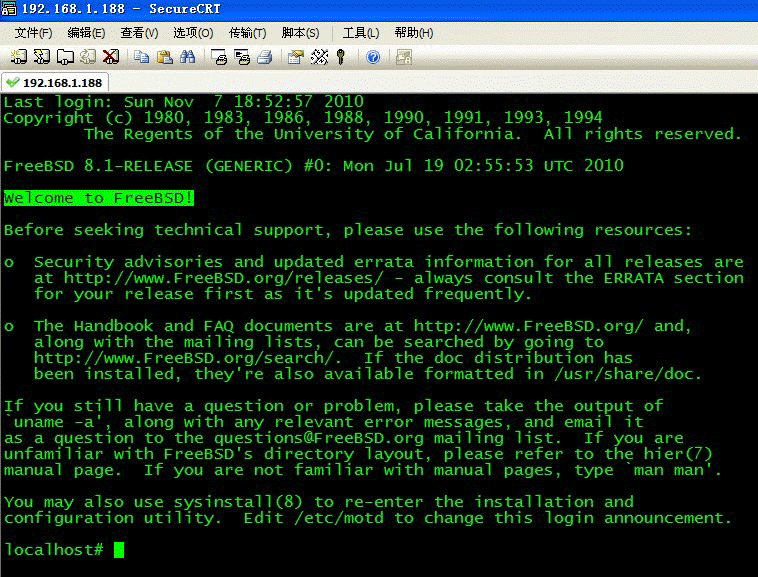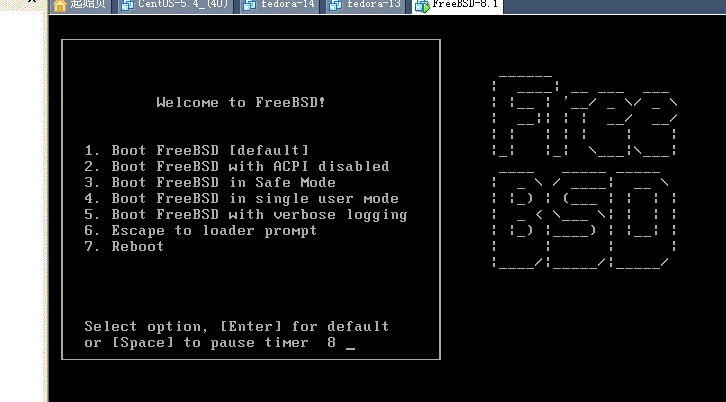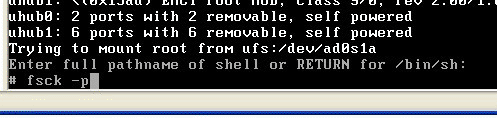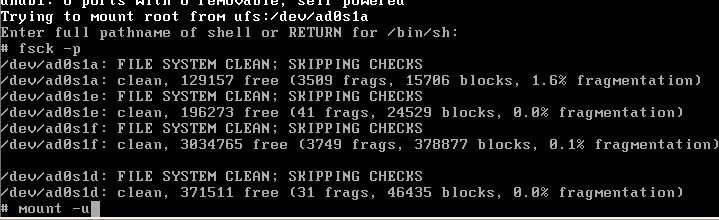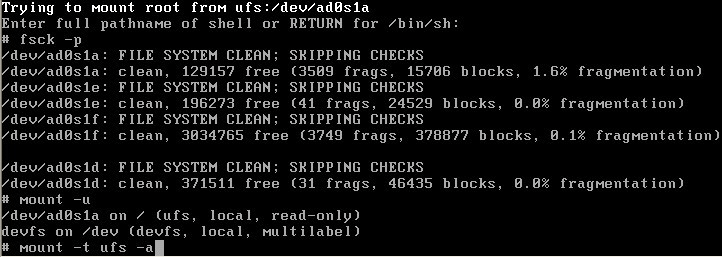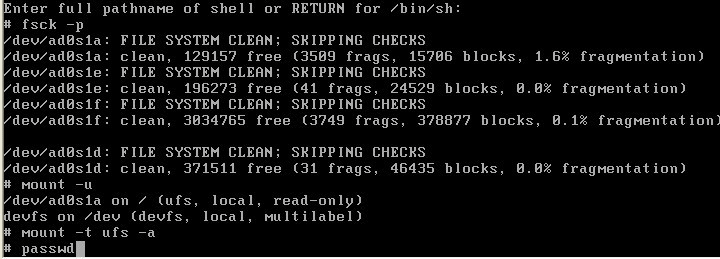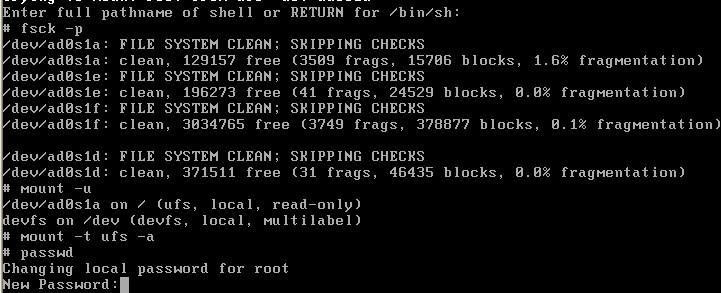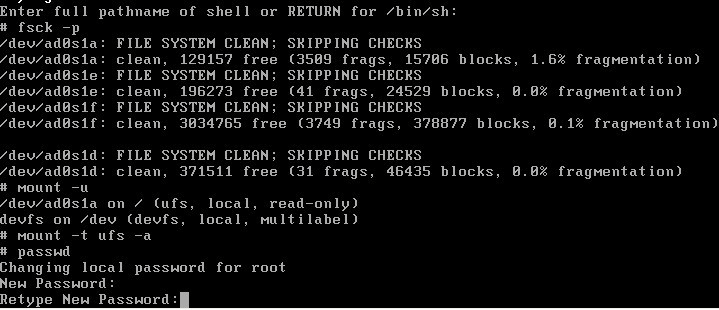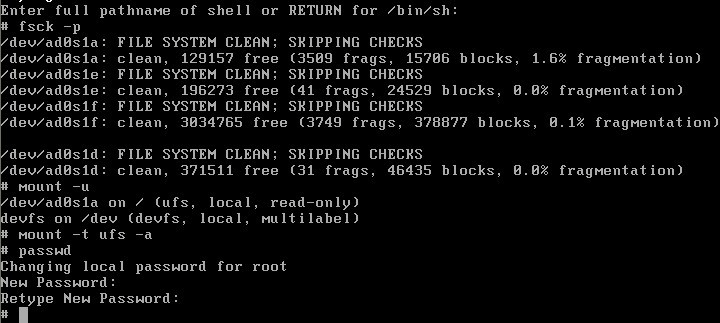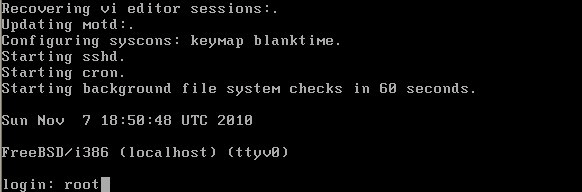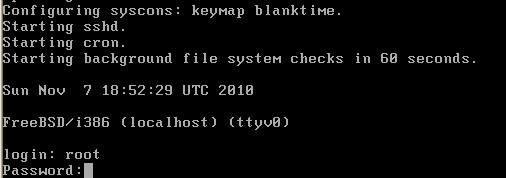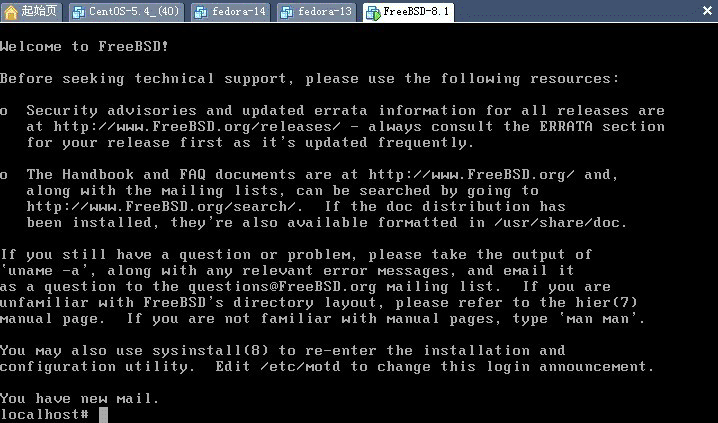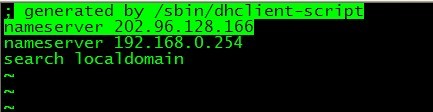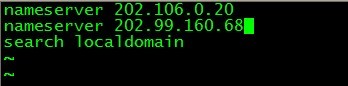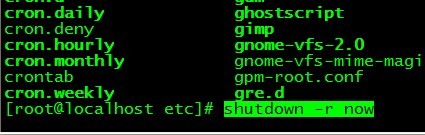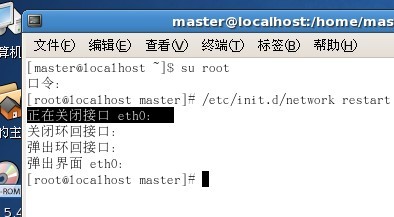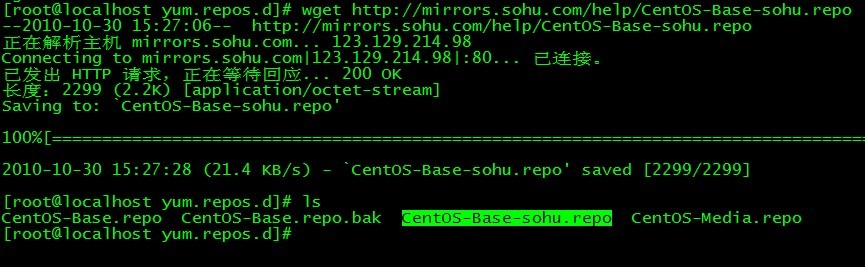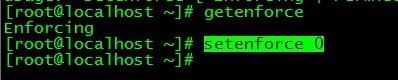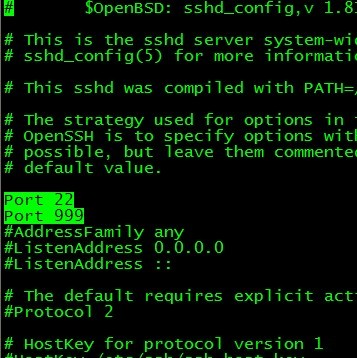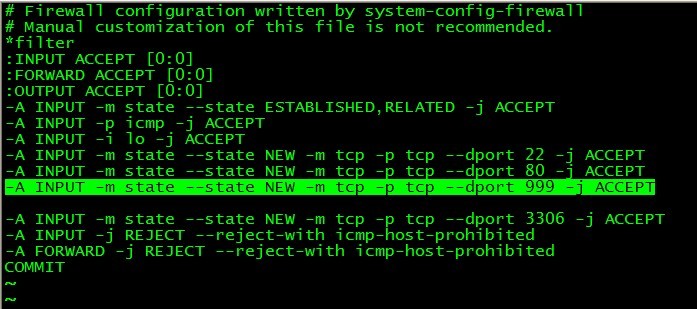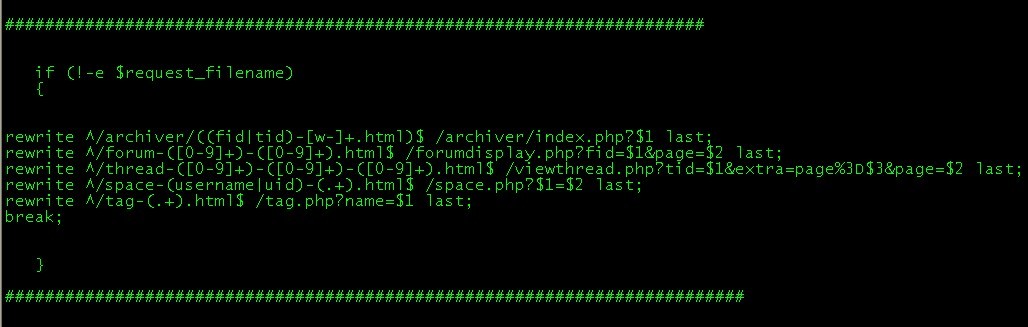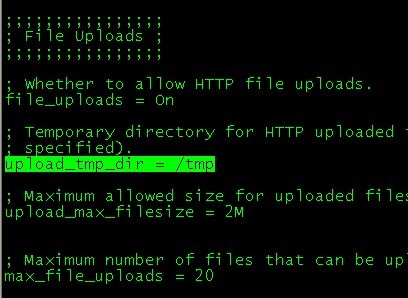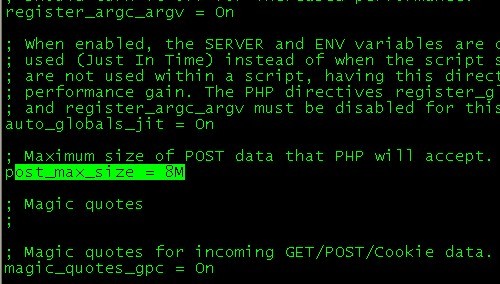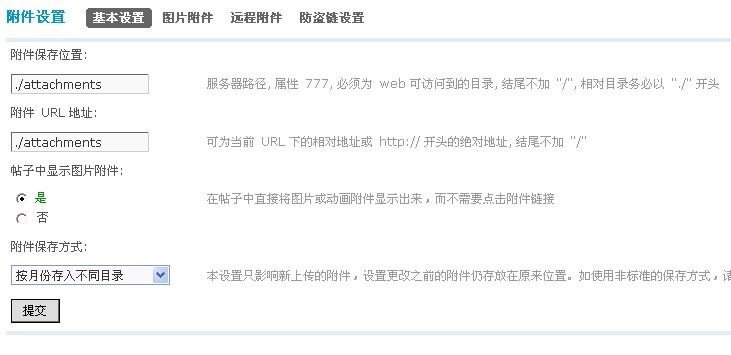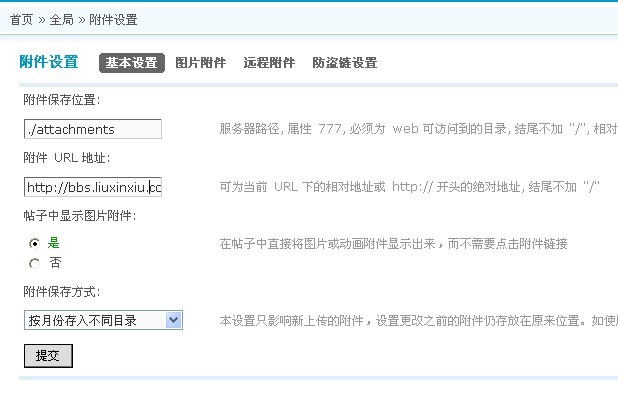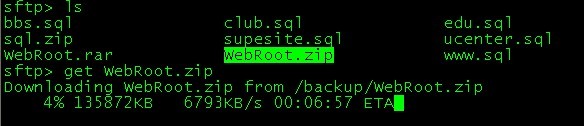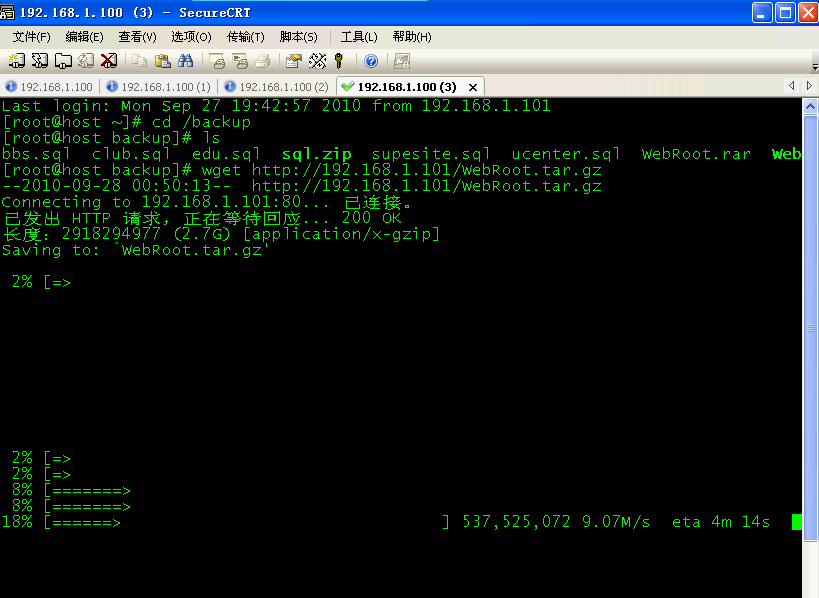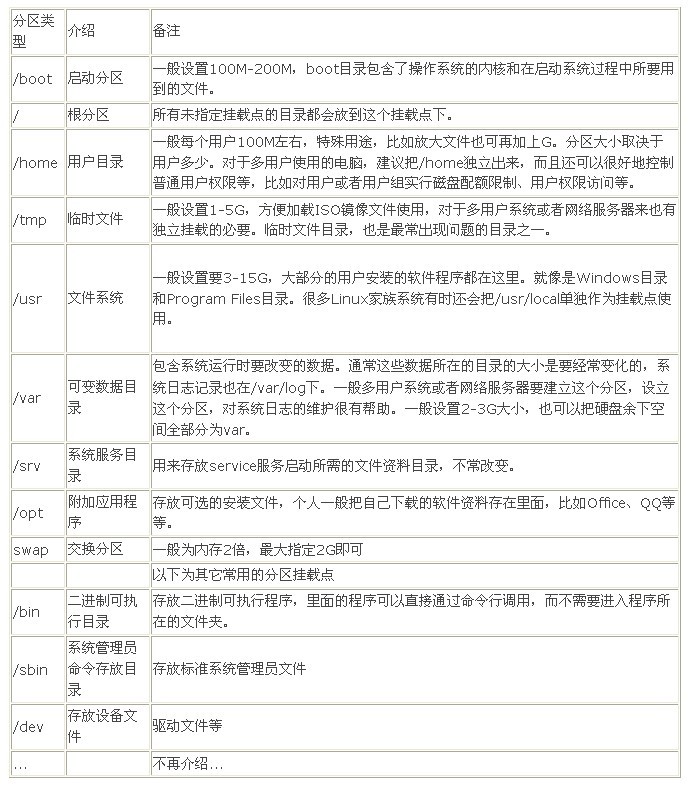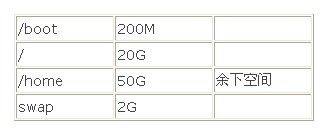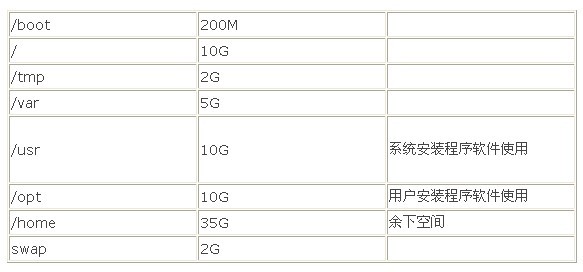【原创】FreeBSD下设置root用户异地登陆sshd(附:FreeBSD SSH配置详解)
【原创】FreeBSD下设置root用户异地登陆sshd(附:FreeBSD SSH配置详解)
 2010/11/07 19:47 | by 刘新修 ]
2010/11/07 19:47 | by 刘新修 ]
本次教程使用的是:FreeBSD-8.1
修改freebsd下可以用sshd权限可允许普通用户登录ssh, 但不能用超级用户root用户登录的方法!
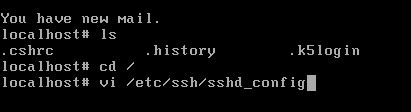
在/etc/ssh/sshd_config最后中加入
PermitRootLogin yes #允许root登录
PermitEmptyPasswords no #不允许空密码登录
PasswordAuthentication yes # 设置是否使用口令验证。
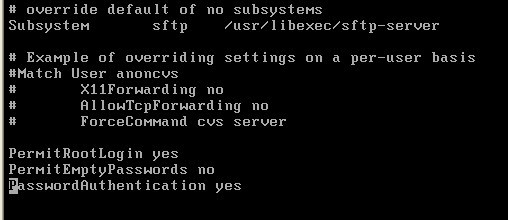
就可以了=========================================
之后再,vi编辑/etc/inetd.conf,去掉ssh前的#,保存退出 (开启监听ssh服务)

编辑/etc/rc.conf
最后加入:sshd_enable="yes"即可
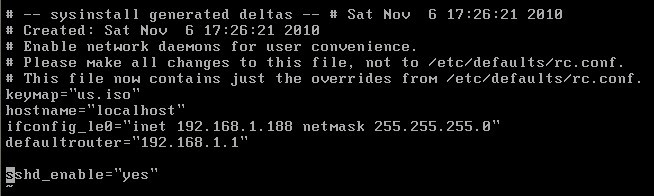
最后激活sshd服务:
techo#/etc/rc.d/sshd start
用下面命令检查服务是否启动,在22端口应该有监听。
#netstat -an ## check port number 22
===================================================================
***********************************************************************************
##############################################
记得修改完配置文件后,重新启动sshd服务器(/etc/rc.d/sshd restart)即可。
几点补充说明
1,如果重启后还是不行请重新载入sshd_config 文件
/etc/rc.d/sshd reload
2,如果出现using keyboard-interactive authentication
password:
请确认PasswordAuthentication是否已经改成yes
另外如果客户端是putty那么请确认"尝试'智能键盘'认证(SSH-2)"的勾是否有去掉
3,如果是使用root帐号登陆
请确认密码是否为空
空密码无法登陆
4请确认是否有安装SSH
sysinstall>>>configure>>>networking>>>sshd是否的勾是否有打上
 【原创】freeBSD更改系统root密码,注:root安装系统默认为空
【原创】freeBSD更改系统root密码,注:root安装系统默认为空
 2010/11/07 19:26 | by 刘新修 ]
2010/11/07 19:26 | by 刘新修 ]
本次教程使用的是:FreeBSD-8.1
FreeBSD 5 之以后的版本,都按照如下步骤操作:
首先重启FreeBSD执行命令和linux一致:shutdown -r now
在系统启动提示以下画面时候按spacebar选择数字键:4 按enter进入单用户模式,图如下:
待系统运行至,提示以下信息时:
Enter full pathname of shell or RETURN for /bin/sh:
再按Enter进入单用户,提示
挂载档案系统,输入:
# fsck -p \\文件档案系统檢查
接下来开始重新设置root用户密码,输入:passwd 回车
# passwd \\更改密碼,
\\现New password: 时候键盘输入你想设置的密码,这里无*号提示,记住你输入密码的位数!
New password:
\\更改密碼,在出现Retype new password: 时候,键盘再次输入你上一步设置的密码!
Retype new password:
返回到以下界面说明设置成功!
之后输入:exit 退出,重新加载多用户。
# exit \\离开单用戶进入多用戶正常模式,再次启动系统,root用户使用新设置的密码进行登入!
==========================================================================
验证完成!root用户进入系统的画面@!
==========================================================================
freeBSD 比较早的版本使用以下步骤:
==========================================================================
重置root密码其实很简单
第一步:重启服务器,在出现模式选择时,选择单用户模式 选择 4(Boot FreeBSD in single user Mode) 系统出现提示,按回车确认继续
第二步:输入 fsck -y (检查系统文件) 磁盘检查完成后,挂载所有系统分区
第三步:输入 mount -a
第四步: 重设root用户密码 输入 passwd 回车 之后会提示再输入一遍,确认后 Ctrl+D 系统继续启动,就可以了.
------------------------------------------------------------------------------------------------------
 【原创】linux服务器更改DNS设置,Centos-5.4 让yum使用搜狐sohu镜像下载源
【原创】linux服务器更改DNS设置,Centos-5.4 让yum使用搜狐sohu镜像下载源
 2010/10/30 13:43 | by 刘新修 ]
2010/10/30 13:43 | by 刘新修 ]
今日朋友买一北京VPS,本人帮其安装环境,先前YUM类库,出现无法解析域名,查看DNS设置得知问题所在。
粗心的机房管理员,设置好DNS也不测试下。
=============================================
详细更改如下:
进入/etc/ 打开DNS设置文件
原来机房管理设置的DNS 202.96.128.166 为原来北京地区DNS经在本地WIN测试已经不可用!@
新设置为:202.106.0.20 / 202.99.160.68
主DNS:202.106.0.20 (北京DNS)
次DNS:202.99.160.68 (河北DNS)
更改完成后,重启服务器即可,而不要使用重启网络配置命令:/etc/init.d/network restart
之所以不使用::/etc/init.d/network restart 重启网络命令是因为重启后会先关闭网络连接,此时SSH客户端已和服务器断开连接,导致启动服务无法发往服务器端。服务器所有网站将无法访问,SSH也无法连接@!
而选择重启服务器,再次启动机器时,会自动加载最新修改完的网络配置。
==================================================================
重启后,执行下载,可以完成!
之后删除 entOS-Base.repo 文件,或者备份成其他名称:
mv CentOS-Base.repo CentOS-Base.repo.bak
*****************************************
重命名:CentOS-Base-sohu.repo 为:CentOS-Base.repo
mv CentOS-Base-sohu.repo CentOS-Base.repo
*******************************************
现在使用 yum 就会选择国内搜狐开源镜像站!@
 推荐 yum使用的CENTOS 国内镜像站点,单CD安装CENTOS
推荐 yum使用的CENTOS 国内镜像站点,单CD安装CENTOS
 2010/10/29 10:45 | by 刘新修 ]
2010/10/29 10:45 | by 刘新修 ]
centos官方镜像列表
http://www.centos.org/modules/tinycontent/index.php?id=32
CENTOS 国内镜像
http://mirrors.163.com/centos/ (浙江省杭州市 电信,武汉电信访问快,竟提供最新的4.7及5.2)
http://mirrors.shlug.org/centos/ (上海市电信真如IDC机房,武汉电信访问慢)
http://mirrors.ta139.com/centos/ (移动线路,武汉电信访问快)
http://centos.ustc.edu.cn/centos/ (中国科学技术大学,教育网线路 -官方镜像)
http://mirror.centos.net.cn/ (北京市 网通, -官方镜像)
--------------------------------------------------------------------------------
CentOS USTC mirror
http://centos.ustc.edu.cn/centos/
--------------------------------------------------------------------------------
安装CentOS 4的方法:
下载CentOS-4.7.ServerCD.iso 单张光盘安装CentOS4.7,安装后可以用yum update升级,适合服务器使用
安装后请按照以下步骤修改CenOS-Base.repo,以后就可以方便的用yum安装软件了.
cd /etc/yum.repos.d
mv CentOS-Base.repo CentOS-Base.repo.save
wget http://centos.ustc.edu.cn/CentOS-Base.repo
修改以上文件后, 如需要安装gcc, 直接yum install gcc就可以了
--------------------------------------------------------------------------------
安装CentOS 5的方法:
下载centos/5.2/isos/i386/CentOS-5.2-i386-netinstall.iso,刻盘安装CentOS5.2,安装地方 设置为HTTP,Server centos.ustc.edu.cn, 目录 为centos/5.2/os/i386。
安装后请按照以下步骤修改CenOS-Base.repo,以后就可以方便的用yum安装软件了.
cd /etc/yum.repos.d
mv CentOS-Base.repo CentOS-Base.repo.save
wget http://centos.ustc.edu.cn/CentOS-Base.repo.5
mv CentOS-Base.repo.5 CentOS-Base.repo
 为Centos5添加网易163、Sohu的yum源
为Centos5添加网易163、Sohu的yum源
 2010/10/27 00:13 | by 刘新修 ]
2010/10/27 00:13 | by 刘新修 ]
将yum的目标服务器更改为中国大陆服务器镜像
以下的URL地址我都验证过了在当前完全可以下载,而且速度挺快.
mv /etc/yum.repos.d/CentOS-Base.repo /etc/yum.repos.d/CentOS-Base.repo.bak
vi /etc/yum.repos.d/CentOS-Base.repo
- # CentOS-Base.repo
- #
- # This file uses a new mirrorlist system developed by Lance Davis for CentOS.
- # The mirror system uses the connecting IP address of the client and the
- # update status of each mirror to pick mirrors that are updated to and
- # geographically close to the client. You should use this for CentOS updates
- # unless you are manually picking other mirrors.
- #
- # If the mirrorlist= does not work for you, as a fall back you can try the
- # remarked out baseurl= line instead.
- #
- #
- [base]
- name=CentOS-$releasever - Base
- baseurl=http://mirror.be10.com/centos/$releasever/os/$basearch/
- http://ftp.iasi.roedu.net/mirrors/centos.org/$releasever/os/$basearch/
- http://ftp.ncnu.edu.tw/Linux/CentOS/$releasever/os/$basearch/
- http://ftp.hostrino.com/pub/centos/
- gpgcheck=1
- gpgkey=http://mirror.centos.org/centos/RPM-GPG-KEY-centos4
- #released updates
- [update]
- name=CentOS-$releasever - Updates
- baseurl=http://mirror.be10.com/centos/$releasever/os/$basearch/
- http://ftp.iasi.roedu.net/mirrors/centos.org/$releasever/os/$basearch/
- http://ftp.ncnu.edu.tw/Linux/CentOS/$releasever/os/$basearch/
- http://ftp.hostrino.com/pub/centos/
- gpgcheck=1
- gpgkey=http://mirror.centos.org/centos/RPM-GPG-KEY-centos4
- #packages used/produced in the build but not released
- [addons]
- name=CentOS-$releasever - Addons
- baseurl=http://mirror.be10.com/centos/$releasever/os/$basearch/
- http://ftp.iasi.roedu.net/mirrors/centos.org/$releasever/os/$basearch/
- http://ftp.ncnu.edu.tw/Linux/CentOS/$releasever/os/$basearch/
- http://ftp.hostrino.com/pub/centos/
- gpgcheck=1
- gpgkey=http://mirror.centos.org/centos/RPM-GPG-KEY-centos4
- #additional packages that may be useful
- [extras]
- name=CentOS-$releasever - Extras
- baseurl=http://mirror.be10.com/centos/$releasever/os/$basearch/
- http://ftp.iasi.roedu.net/mirrors/centos.org/$releasever/os/$basearch/
- http://ftp.ncnu.edu.tw/Linux/CentOS/$releasever/os/$basearch/
- http://ftp.hostrino.com/pub/centos/
- gpgcheck=1
- gpgkey=http://mirror.centos.org/centos/RPM-GPG-KEY-centos4
- #additional packages that extend functionality of existing packages
- [centosplus]
- name=CentOS-$releasever - Plus
- baseurl=http://mirror.centos.org/centos/$releasever/centosplus/$basearch/
- gpgcheck=1
- enabled=0
- gpgkey=http://mirror.centos.org/centos/RPM-GPG-KEY-centos4
- #contrib - packages by Centos Users
- [contrib]
- name=CentOS-$releasever - Contrib
- baseurl=http://mirror.centos.org/centos/$releasever/contrib/$basearch/
- gpgcheck=1
- enabled=0
- gpgkey=http://mirror.centos.org/centos/RPM-GPG-KEY-centos4
=======================================================================
或者直接下载SOHU 163 开源镜像服务器的配置文件到当前目录:
或者直接下载163 SOHU 镜像服务区
====================================
wget http://mirrors.163.com/.help/CentOS-Base-163.repo
wget http://mirrors.sohu.com/help/CentOS-Base-sohu.repo
yum makecache
yum update
 为linux添加ip或网卡的方法
为linux添加ip或网卡的方法
 2010/10/21 17:38 | by 刘新修 ]
2010/10/21 17:38 | by 刘新修 ]
ls ifcfg-eth0*
可以看到有
ifcfg-eth0
如果以前配过别的ip,可能会有
ifcfg-eth0:0
ifcfg-eth0:1
等等
如果没有,就编辑一个ifcfg-eth0:0的文件,如果有,就在最大数上加一。文件内容:
IPADDR=”192.168.0.10″
NETMASK=”"
IPADDR就是要加的新的IP,如果有多个连续IP,可以写成:
IPADDR=”192.168.0.10-11″
NETMASK=”"
文件编辑完之后,运行:
/etc/init.d/network reload
用ifconfig看新的IP是否已经加上。
如果是为第二块网卡配IP,在/etc/sysconfig/network-scripts目录下编辑一个ifcfg-eth1的文件:
DEVICE=eth1
ONBOOT=yes
BOOTPROTO=static
IPADDR=192.168.0.18
NETMASK=255.255.255.0
GATEWAY=192.168.0.1
修改一下IPADDR,NETMASK和GATEWAY的参数。
运行:
/etc/init.d/network reload
用ifconfig看新的IP是否已经加上。
 【原创】更改SSH默认22端口或增加SSH端口的修改方法
【原创】更改SSH默认22端口或增加SSH端口的修改方法
 2010/10/18 11:39 | by 刘新修 ]
2010/10/18 11:39 | by 刘新修 ]
以下教程以Fedora-13 为例
首先查看SELinux是否是开启状态,如果默认是开启先暂时关闭
// 查看SELinux的当前模式
# getenforce
// 设置SELinux的当前模式,1设为Enforcing,2设为Permissive
# setenforce 1|0
=====================================================
vi /etc/ssh/sshd_config
查找:#Port 22 去掉之前的# 并在以下新增加新端口999
Port 22
Port 999
无论你是想增加新端口999 还说想更改默认22端口为999
建议先保存22和999 请先同时保存两个端口以避免修改中出现失误导致无法登入到远程服务器!
之所以先设置成两个端口,测试成功后再关闭一个端口,是为了方式在修改conf的过程中,万一出现掉线、断网、误操作等未知情况时候,还能通过另外一个端口连接上去调试以免发生连接不上必须派人去机房,导致问题更加复杂麻烦。
更改完成并保存!重启SSHD:
*************************************************************************************
service sshd restart 或者 /etc/init.d/sshd restart
*************************************************************************************
然后修改防火墙规则:
vi /etc/sysconfig/iptables
添加新端口:-A INPUT -m state --state NEW -m tcp -p tcp --dport 999 -j ACCEPT
*************************************************************************************
保存之后重启防火墙规则:/etc/init.d/iptables restart 或者 service iptables restart
*************************************************************************************
现在请使用ssh工具连接999端口,来测试是否成功。如果连接成功了,则再次编辑sshd_config的设置,将里边的Port22删除,即可。
 【原创】Win2003下discuz论坛转移至Lnmp下注意事项(Rewrite重写、上传附件目录权限)
【原创】Win2003下discuz论坛转移至Lnmp下注意事项(Rewrite重写、上传附件目录权限)
 2010/09/28 22:49 | by 刘新修 ]
2010/09/28 22:49 | by 刘新修 ]
Discuz!在Nginx下的Rewrite
完整正确的Discuz!在Nginx下的Rewrite如下:
蓝色部分为完整的配置内容添加至,虚拟主机 server{} 内,不要放到 location {} 以内!
使之单独存在于:server{
location {}
if (!-e $request_filename)
{
rewrite ^/archiver/((fid|tid)-[w-]+.html)$ /archiver/index.php?$1 last;
rewrite ^/forum-([0-9]+)-([0-9]+).html$ /forumdisplay.php?fid=$1&page=$2 last;
rewrite ^/thread-([0-9]+)-([0-9]+)-([0-9]+).html$ /viewthread.php?tid=$1&extra=page%3D$3&page=$2 last;
rewrite ^/space-(username|uid)-(.+).html$ /space.php?$1=$2 last;
rewrite ^/tag-(.+).html$ /tag.php?name=$1 last;
break;
}
=======================================================================
discuz论坛由WIN移至Linux下,附件文件无法保存到服务器上的问题解决方案!
提示信息:附件文件无法保存到服务器,可能是目录属性设置问题,请与管理员联系。
解决方法:
问题1:attachement目录是否设置属性777,win主机属性everyone
DIDCUZ安装时提示: 设置目录属性(windows 服务器可忽略这一步)
以下这些目录需要可读写权限
./templates
./attachments
./forumdata
./forumdata/cache
./forumdata/templates
./forumdata/threadcaches
./forumdata/logs
LINUX下以上目录统一修改权限为777:
chown -R 777 templates
chown -R 777 attachments
chown -R 777 forumdata
chown -R 777 forumdata/cache
chown -R 777 forumdata/templates
chown -R 777 forumdata/threadcaches
chown -R 777 forumdata/logs
问题2:php.ini中的设置可能存在问题
将;upload_tmp_dir = 该行的注释符,即前面的分号“;”去掉,使该行在php.ini文档中起作用。upload_tmp_dir是用来定义上传文件存放的临时路径,在这里你还可以修改并给其定义一个绝对路径,这里设置的目录必须有读写权限。付给WWW可执行权限。
另外:
在nginx.conf增加 client_max_body_size的相关设置, 这个值默认是1m,可以增加到8m以增加提高文件大小限制;
如果运行的是php,那么还要检查php.ini,这个大小client_max_body_size要和php.ini中的如下值的最大值一致或者稍大,这样就不会因为提交数据大小不一致出现的错误。
post_max_size = 8M
upload_max_filesize = 2M
在php.ini中upload_max_filesize 的参数设置也增加到8M和NGINX相互一直,若不需要用上传超大附件,可以在DISCUZ后台限制用户上传附件大小 8M<
以上全部更改,确保了附件目录拥有了足够了权限之后若还说不能上传。见问题3
问题3:DISCUZ 后台更改附件附件 URL 地址
DISCUZ 默认设置:
后台 基本设置 附件设置 不小心开启远程附件或者没有设置完整也会出现此问题
后台 基本设置 附件设置 设置的附件保存方式为其他方式 不是保存在同一目录下 部分服务器限制了目录属性 导致无法上传附件(虚拟空间出现的比例较多)
可以尝试把附件 URL 地址: 修改为绝对路径如:
http://bbs.liuxinxiu.com/attachments
liuxinxiu 换成你的域名,不再根目录下加加子目录:http://www.liuxinxiu.com/bbs/attachments
==================================================================
 【原创】关于wget、get、 put 及其网络管理优先采用的数据传输方式。
【原创】关于wget、get、 put 及其网络管理优先采用的数据传输方式。
 2010/09/28 01:27 | by 刘新修 ]
2010/09/28 01:27 | by 刘新修 ]
本人局域网内构建2台机器A+B , A 为LINUX操作系统,B为WIN-XP 。
作为局域网可以不考虑外网带宽问题,测试项目如下:
假设以LINUX为服务器环境,测试一:快速备份LINUX上的压缩文件最佳方式使用多线程下载工作【迅雷等】下载已经在LINUX端压缩好的备份文件速度局域网内可达10MB/S :
测试二:快速传送XP机上的文件至LINUX 【采用了put 、get 、wget】三种方式做对比@如下:
由以上可以看出,以SSH自带SFTP 的PUT 上传命令上传XP---至-----LINUX 传输文件,速度并不是很理想。仅均5000KB/秒
以下看下使用SSH 中SFTP的下行命令get 【备份LINUX文件至XP本地】如图:
速度仅为6000KB/秒 相对 迅雷的10MB 还是不及。
然后再看下使用SSH下Wget 下载命令,提前开开XP的WEB服务器,设置APACHE无下载限制。
速度为9MB/秒,和使用迅雷相当!!
如此得出结论:我们平时传输数据时,无论相对本地的上传和下载。尽可能地使用下载命令。
本地WIN 备份远程 LINUX 数据可以 迅雷 多线程下载工具!@
本地LINUX备份远程LINUX或者WIN主机可以使用SSH中下载命令 WGET
上传本地XP数据至远程LINUX可以SSH从远程使用WGET 下载“本地”数据【前提开WEB服务,配置无下载限制,ADSL临时获取IP用户方便使用】
上传本地XP或者LINUX 上传数据至远程LINUX 还可以使用SSH连接远程使用自带的SFTP用 PUT 下载 【速度无一般无优势】
=======================================================================
转载请注明 文章来源:http://liuxinxiu.com/wget_get_put/
 Linux各个挂载点及其分区介绍
Linux各个挂载点及其分区介绍
 2010/09/26 23:35 | by 刘新修 ]
2010/09/26 23:35 | by 刘新修 ]
本文介绍Linux常用分区挂载点常识以及桌面、服务器分区挂载点的推荐配置,当然这个配置是天缘自己写的,分区大小这个话题是仁者见仁智者见智,欢迎大家一起交流这个话题,比如WEB服务、邮件服务、下载服务等,我们一起交流哪种类型服务下某挂载点应该加大就可以了,至于是否独立就看个人的了。
一、Linux分区挂载点介绍
Linux分区挂载点介绍,推荐容量仅供参考不是绝对,跟各系统用途以及硬盘空间配额等因素实际调整:
当然上面这么多挂载点,实际上是没有比较每个目录都单独进行挂载,我们只需要根据自己的实际使用需要对个别目录进行挂载,这样系统结构看起来也会精简很多。
一般来讲Linux系统最少的挂载点有两个一个是根挂载点/,另一个是swap,虽然swap也可以采用其他方式类似方式替代,但从使用角度,天缘认为没这个必要,把swap单独设置一个挂载点似乎对Linux系统的标准性更好支持。
二、Linux系统桌面、服务器分区推荐方案
下面以80G独立硬盘安装Ubuntu为例,列一下简单的分区方案。
1、普通桌面用户推荐分区方案(示例:80G桌面用户):
2、服务器用户推荐分区方案一(示例:80GWEB服务器用户,用户程序与系统程序合用usr):
2、服务器用户推荐分区方案二(示例:80GWEB服务器用户,用户程序与系统程序分用opt和usr):
分区方案关键点:
——大数据库一般要加大/usr挂载点
——多用户、下载类、多存储文件等要加大/home挂载点
——文件小,用户多要注意/tmp和/var挂载点大小
linux中,磁盘分区是一个物理概念,挂载点及其文件系统是一个逻辑概念,挂载是针对物理上的硬盘或其他存储空间。将某一存储介质挂载到文件系统,实际上就是相当于给许多门,分配门牌号码。
sda3挂载在/home上面,现在需要将sda9挂载在/home/pt/Videos上面
sudo mount /dev/sda9 /home/pt/Videos
sudo chmod 777 /home/pt/Videos 也可以sudo chmod 777 /dev/sda9
如果不设置这个文件夹或者磁盘的权限为777(任何人都有读写执行权),会出现各种问题
1、进入 /home/pt/Videos鼠标邮件的粘帖及其许多功能键无法使用,只能sudo cp,sudo mv方式操作文件
2、无法使用gedit等软件保存文件到/home/pt/Videos ,等各种问题
sudo mount /dev/sda9 /home/pt/Videos后,会出现以前/home/pt/Videos上有的文件,现在无法看见的情况,这是符合逻辑的,/home/pt/Videos以前同/home一起挂载在sda3上,现在将sda3挂载到另外一个地方,打开sda3就可以看见一个名为的/home/pt/Videos文件夹,上面有以前的文件。
linux可以做到:
一个分区设置多个挂载点
多个分区设置一个挂载点。
1.一个分区设置多个挂载点
pt@pt-laptop:~$ sudo mount /dev/sda8 /mnt
pt@pt-laptop:~$ sudo mount /dev/sda8 /home/pt/Videos
pt@pt-laptop:~$ sudo chmod 777 /mnt
pt@pt-laptop:~$ sudo chmod 777 /home/pt/Videos
此时,如果复制一个文件test到 /home/pt/Videos ,打开/mnt 也可以看见,此时test在两个逻辑分区上,只在一个物理分区上,如果在/mnt 删除test文件,打开/home/pt/Videos 也看不见了,如果在/home/pt/Videos复制一个test1,在/mnt中也可以看见,在/home/pt/Videos删除test1,在/mnt中也消失。
道理显而易见,/home/pt/Videos ,/mnt对应同一个物理区域,针对此物理区域的操作,两个逻辑区域由于对应同一物理区域的缘故,一个逻辑区域变动导致另一个逻辑区域也反应出同样的变动。
参见附件。
2.多个分区同一个挂载点
pt@pt-laptop:~$ sudo mount /dev/sda9 /mnt/sda9
pt@pt-laptop:~$ sudo mount /dev/sda10 /mnt/sda10
pt@pt-laptop:~$sudo cp /home/pt/test /mnt
此时的test文件在哪个物理分区上呢,此时test只在一个逻辑分区上,/home/pt/test。
通过下面的命令,依次打开sda8,sda9,sda10,可以发现,它在最后一个挂载的分区sda10上面。
pt@pt-laptop:~$ sudo mkdir /mnt/sda8 /mnt/sda9 /mnt/sda10
pt@pt-laptop:~$ sudo mount /dev/sda8 /mnt/sda8
pt@pt-laptop:~$ sudo mount /dev/sda9 /mnt/sda9
pt@pt-laptop:~$ sudo mount /dev/sda10 /mnt/sda10